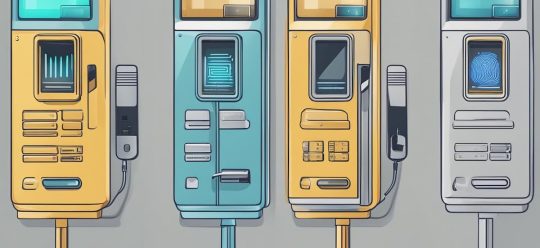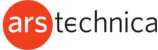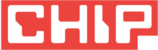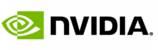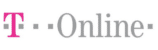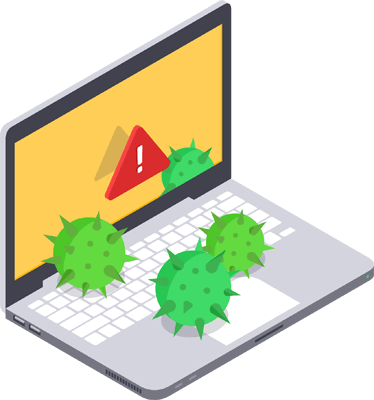MENUMENU
- Start
- Hardware
- Security
- VPN
- Antivirus
- Webhosting
- Homepage Baukästen
- Wix Hosting
- Raidboxes Hosting
- WordPress Webhosting
- GoDaddy Hosting
- Siteground Hosting
- Zap – Gameserver Hosting
- Webgo Webhosting
- Jimdo Webhosting
- Kinsta WordPress Webhosting
- 1 & 1 IONOS Webhosting
- Squarespace Webhosting
- WordPress einrichten
- Homepage erstellen
- Goneo Webhosting
- Spielserver hosten – Anleitung
- Casinos
- Wetten
- Online Wettanbieter ohne OASIS
- Online Wettanbieter mit Cashout
- Online Wettanbieter mit Ecken
- Online Wettanbieter Bonus ohne Einzahlung
- Online Wettanbieter ohne LUGAS
- Online Wettanbieter mit Startguthaben
- Online Wettanbieter ohne deutsche Lizenz
- Online Wettanbieter mit PayPal
- Online Wettanbieter mit Paysafecard
- Online Wettanbieter ohne Steuer
- Online Wettanbieter ohne Verifizierung